شرح إستخدام برنامج كاب كات CapCut للمبتدئين مع الصور
هل تبحث عن تطبيق لتحرير الفيديو لهاتفك المحمول؟ إذا كان الأمر كذلك ، فابحث عن تطبيق كاب كات Capcut. إنه مجاني وله تصميم سهل الاستخدام يوفر العديد من ميزات التحرير التي يمكنك استخدامها لإنشاء مقاطع قصيرة مذهلة على مواقع مثل الانستا Instagram ، تيك توك TikTok.
في هذه المقالة ، ستتعرف على كيفية تعديل مقاطع الفيديو وأداء وظائف مختلفة على هذا التطبيق الجديد الرائع.
كيفية استخدام Capcut
اتبع هذه الخطوات السهلة للبدء والتعرف على Capcutapp.
 |
| طريقة استخدام تطبيق كاب كات CapCut |
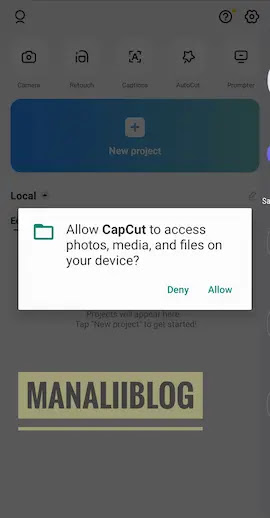 |
| شرح إستخدام برنامج كاب كات CapCut للمبتدئين مع الصور |
 |
| شرح إستخدام برنامج كاب كات CapCut للمبتدئين مع الصور |
كيفية استخدام الرسوم البيانية
عند التحرير باستخدام Capcut ، يمكنك إضافة رسوم بيانية إلى مشروعك لجعل إبداعاتك الجديدة أكثر تميزًا.
تعمل الرسوم البيانية في كابكات Capcut على تسهيل الانتقال بين "Keyframes" الإطارات الرئيسية، وزيادة جودة صورة الفيديو الخاص بك.
ومع ذلك ، لا تتوفر الرسوم البيانية للمقاطع التي لا تحتوي على تأثيرات حركة الإطارات الرئيسية "Keyframes".
.webp) |
| شرح إستخدام برنامج كاب كات CapCut للمبتدئين مع الصور |
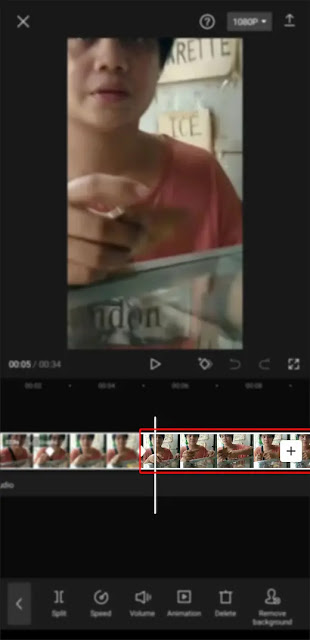 |
| شرح إستخدام برنامج كاب كات CapCut للمبتدئين مع الصور |
حان الوقت الآن لمعرفة كيفية دمج الرسوم البيانية في أي فيديو.
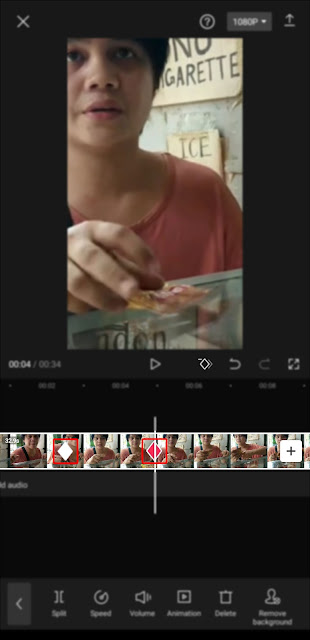 |
| شرح إستخدام برنامج كاب كات CapCut للمبتدئين مع الصور |
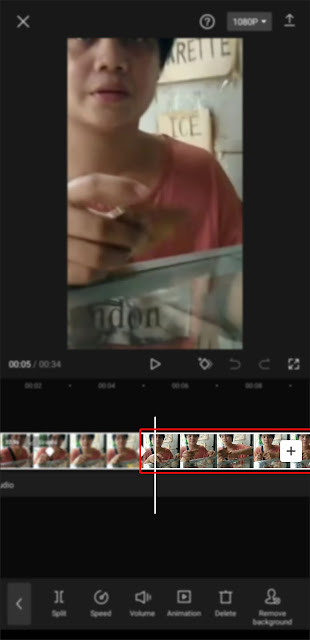 |
| شرح إستخدام برنامج كاب كات CapCut للمبتدئين مع الصور |
 |
| شرح إستخدام برنامج كاب كات CapCut للمبتدئين مع الصور |
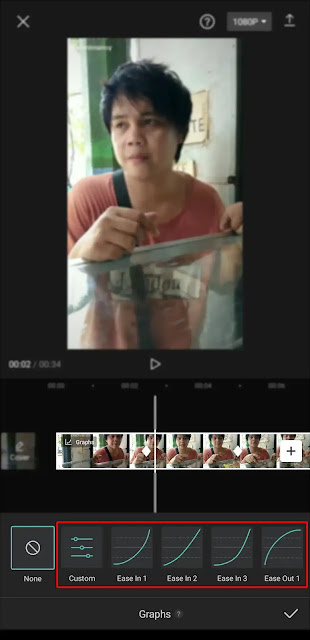 |
| شرح إستخدام برنامج كاب كات CapCut للمبتدئين مع الصور |
 |
| ميزات تطبيق كاب كات CapCut |
كيفية استخدام التراكبات
يُعد التراكب ميزة رائعة لتطبيقات تحرير الفيديو على الأجهزة المحمولة.
يمكنك استخدام ميزة التراكب في Capcut لدمج مقطعين أو أكثر من مقاطع الفيديو أو الصور على شاشة واحدة ، أو تحرير مقاطع فيديو الشاشة الخضراء ، أو إضافة شعارات أو ملصقات إلى مقطع فيديو ، أو تحويل النص إلى تسميات توضيحية للفيديو ، إلخ.
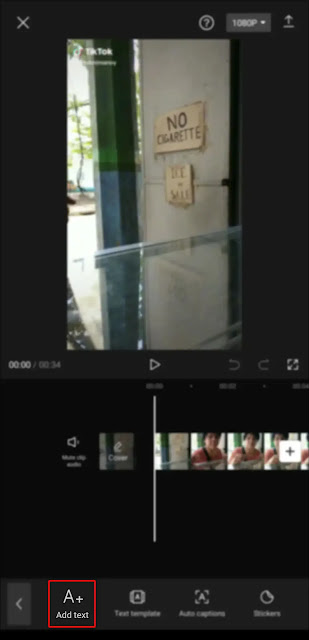 |
| استخدام تطبيق كاب كات CapCut |
 |
| طريقة استخدام تطبيق كاب كات CapCut |
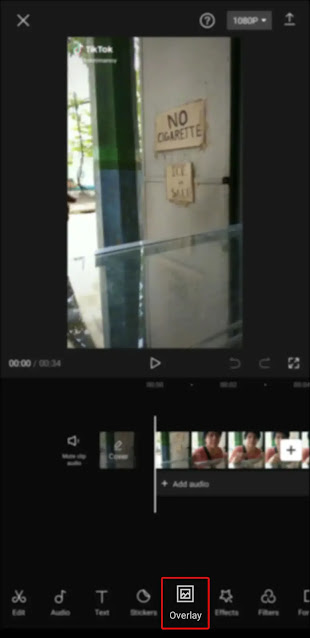 |
| كيفية تحرير الفيديو في برنامج كاب كات |
كيفية تراكب الشاشة الخضراء في Capcut
الشاشة الخضراء عبارة عن مقطع فيديو أو صورة بخلفية خضراء ، على الرغم من إمكانية استخدام الألوان الصلبة الأخرى مثل الأزرق والأحمر والأبيض وما إلى ذلك كألوان خلفية. تسمح لك الشاشة الخضراء بإزالة خلفية الصورة بسهولة واستبدالها بخلفية أخرى.
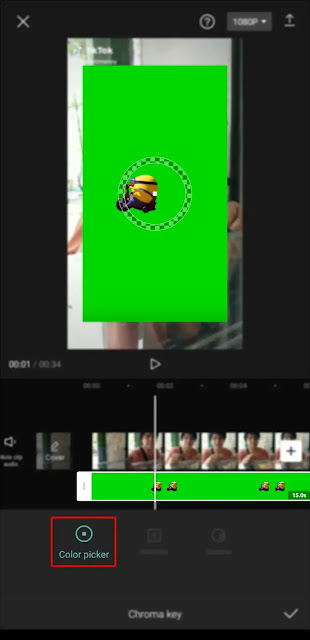 |
| شرح إستخدام برنامج كاب كات CapCut للمبتدئين مع الصور |
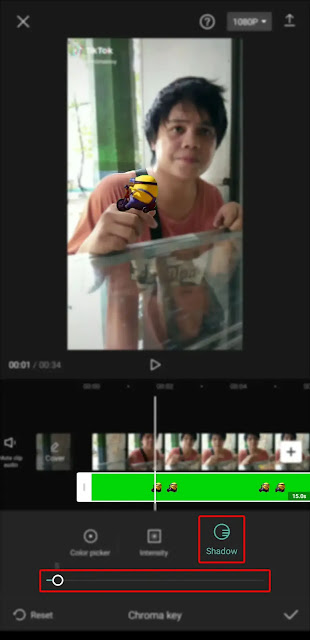 |
| شرح إستخدام برنامج كاب كات CapCut للمبتدئين مع الصور |
 |
| شرح إستخدام برنامج كاب كات CapCut للمبتدئين مع الصور |
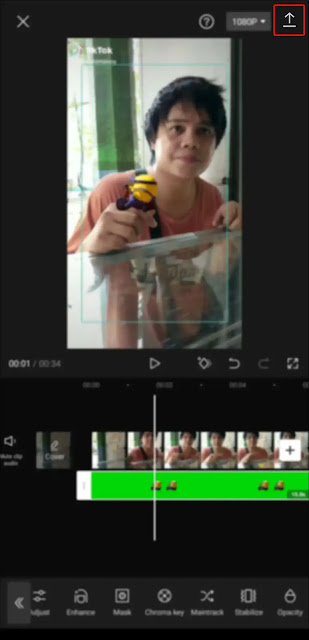 |
| شرح إستخدام برنامج كاب كات CapCut للمبتدئين مع الصور |
كيفية قص مقاطع الفيديو في Capcut
يمكنك استخدام Capcut لاختصار بداية الفيديو أو نهايته بشكل فعال.
كل ما عليك هو اتباع هذه الخطوات:
1. أنشئ مشروعًا جديدًا.
2. حدد الفيديو الذي تريد قصه.
3. واضغط عليه لتحديد مقطع الفيديو .
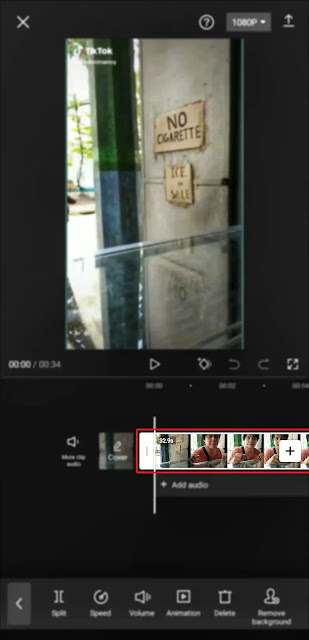 |
| شرح إستخدام برنامج كاب كات CapCut للمبتدئين مع الصور |
كيفية تغيير حجم مقاطع الفيديو في Capcut
يمكنك تغيير حجم أي فيديو باستخدام تطبيق Capcut باتباع الخطوات التالية:
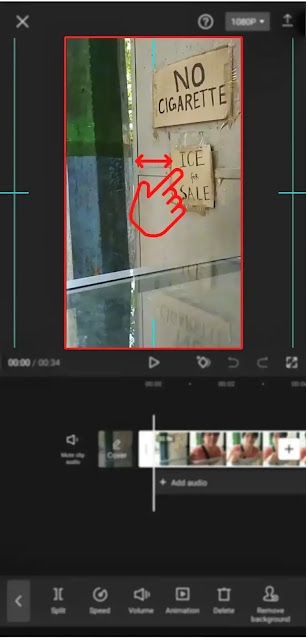 |
| شرح إستخدام برنامج كاب كات CapCut للمبتدئين مع الصور |
 |
| طريقة استخدام تطبيق كاب كات CapCut |
5. حدد "Add Transition" لإضافته إلى المقطع المقسم بالفعل.
 |
| طريقة استخدام تطبيق كاب كات CapCut |
كيفية استخدام "Keyframes"
يستخدم Keyframing الرسومات للتركيز على نقاط البداية والنهاية لمقطع فيديو.
يتيح لك Capcut إنشاء وهم في مجموعة الحركة لمقطع فيديو باستخدام هذه الميزة.
استخدم "Keyframes" لإضافة تأثير تكبير
1. افتح الفيديو الذي تريد تطبيق "Keyframes" عليه.
 |
| طريقة استخدام تطبيق كاب كات CapCut |
2. انقر على "Keyframes" (أيقونة على شكل ماسة بعلامة +) أسفل الفيديو.
 |
| طريقة استخدام تطبيق كاب كات CapCut |
3. ضع المؤشر على شريط تمرير الفيديو واسحب برفق فوق المنطقة التي تريد تكبيرها.
 |
| طريقة استخدام تطبيق كاب كات CapCut |
4. اضغط على أيقونة "Keyframes" مرة أخرى لإنهاء العملية.
5. معاينة التغييرات.
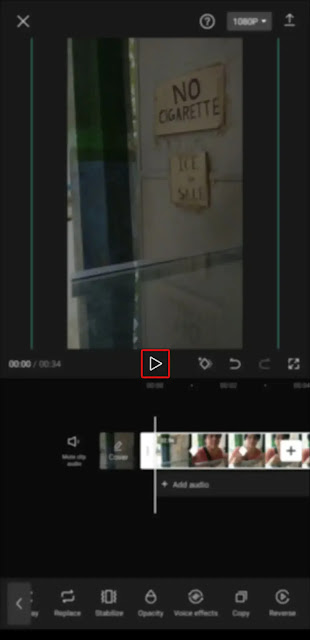 |
| طريقة استخدام تطبيق كاب كات CapCut |
العملية هي نفسها إذا كنت تريد تأثير التكبير والتصغير ، ما عليك سوى إضافة المزيد من "الإطارات الرئيسية" (بالنقر فوق الرمز عدة مرات) إلى المواضع المرغوبة في الفيديو.
استخدم "Keyframes" لإضافة التعتيم
1. افتح الفيديو الذي تريد تطبيق "Keyframes" عليه.
 |
| طريقة استخدام تطبيق كاب كات CapCut |
2. وانقر على "Keyframes" (أيقونة على شكل ماسة بعلامة +) أسفل الفيديو .
 |
| طريقة استخدام تطبيق كاب كات CapCut |
3. ثم ضع المؤشر على الموضع الذي تريد أن يبدأ تأثير "التعتيم" منه.
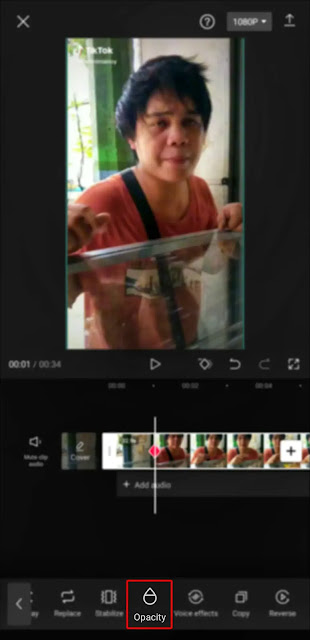 |
| طريقة استخدام تطبيق كاب كات CapCut |
4. استمر في الضغط على شريط التمرير واسحبه إلى حيث تريد إنهاء التأثير.
 |
| طريقة استخدام تطبيق كاب كات CapCut |
5. انقر على أيقونة "Keyframes" مرة أخرى لإكمال العملية.
 |
| طريقة استخدام تطبيق كاب كات CapCut |
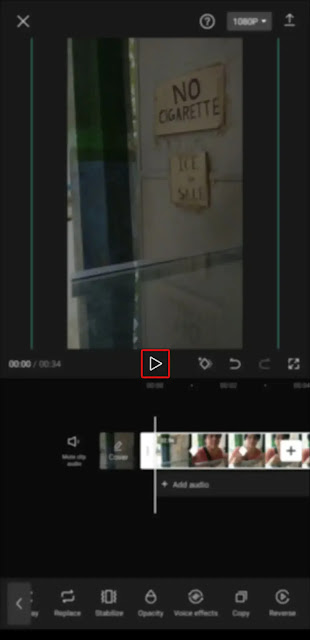 |
| طريقة استخدام تطبيق كاب كات CapCut |
كيفية استخدام تكبير ثلاثي الأبعاد
تساعد هذه الميزة في إضفاء الحيوية على مقاطع الفيديو من خلال إضافة تأثير ثلاثي الأبعاد.
إذا اتبعت الخطوات الموضحة أدناه ، فيمكنك إنشاء هذا التأثير بسهولة باستخدام جهاز Android أو iPhone.
كيفية إنشاء تأثير ثلاثي الأبعاد في Capcut على iPhone
 |
| طريقة استخدام تطبيق كاب كات CapCut |
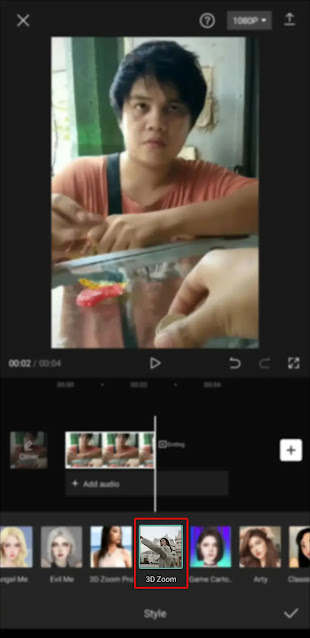 |
| طريقة استخدام تطبيق كاب كات CapCut |
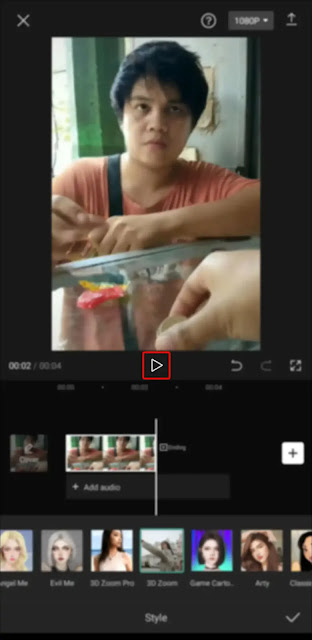 |
| طريقة استخدام تطبيق كاب كات CapCut |
كيفية إنشاء تأثير ثلاثي الأبعاد في Capcut على Android
قد يضيف Capcut مقطعًا بشعاره في نهاية الفيديو الخاص بك. إذا لم تعجبك ، فقم بإزالته عن طريق تحديد المقطع والنقر على "حذف" أسفل الشاشة.
من السهل إجراء تعديلات استثنائية على الفيديو باستخدام Capcut بأداء العديد من مهام التحرير الأخرى إلى جانب تلك التي تمت مناقشتها في هذه المقالة.
يمكنك استخدام ميزة التراكب لأغراض مختلفة ثم تطبيق المعرفة على أي مهام أخرى تتطلب منك استخدام التراكب في Capcut.

.webp)
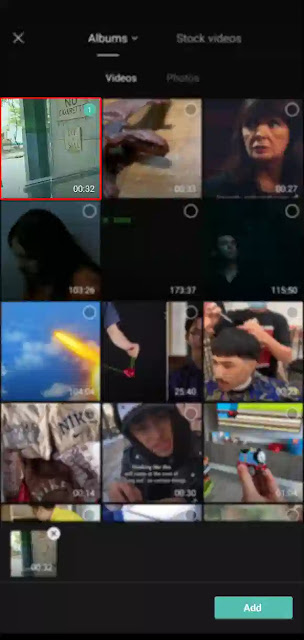
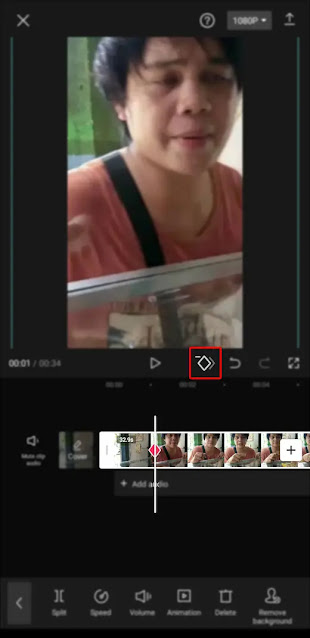





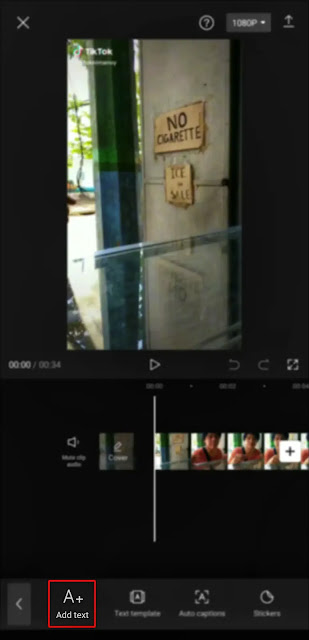
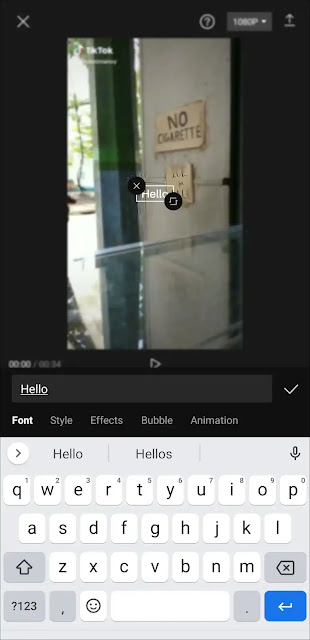


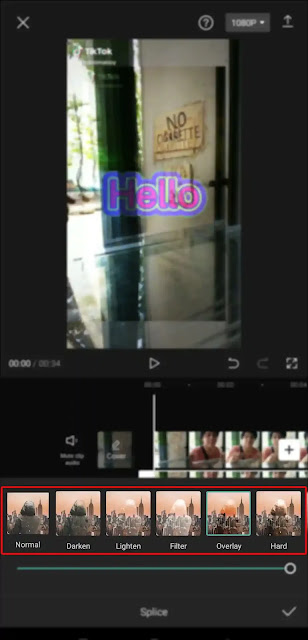


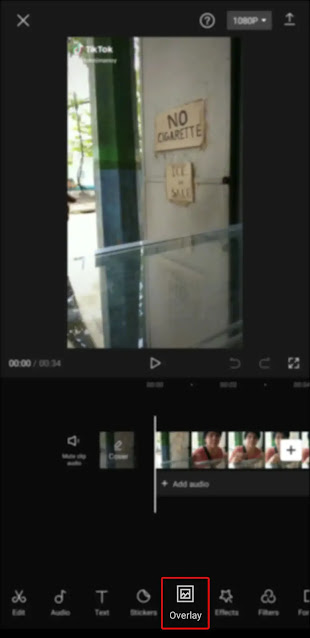

.webp)

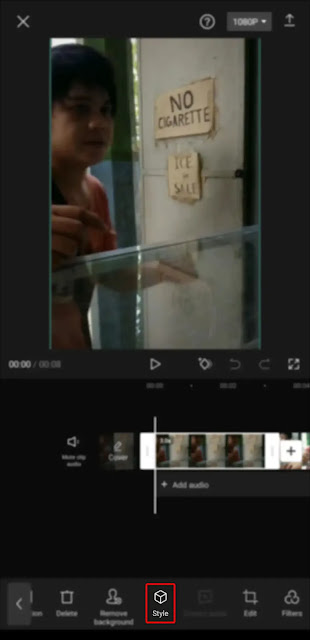
.webp)
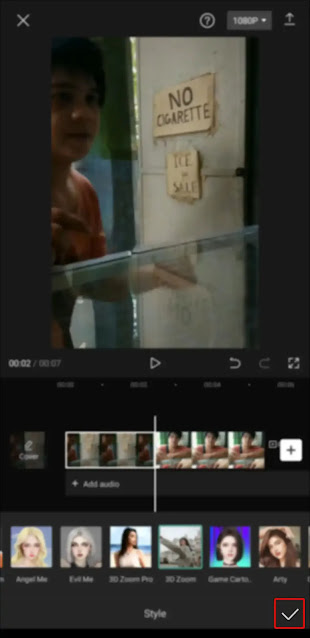
تعليقات
إرسال تعليق
مرحبا بك على "manaliiblog" نتشرف بارائك وملاحظاتك الخاصة بمواضيع مدونة منالي. يمكنك ترك تعليقك هنا👇🏼