إذا كنت تفضل الحفاظ على خصوصيتك من خلال إخفاء المساحة خلفك أثناء مكالمات Zoom ، يمكنك الاستفادة من ميزة الخلفية الضبابية في Zoom.
ستوضح لك هذه المقالة كيفية تعتيم الخلفية باستخدام أنظمة تشغيل مختلفة.
نظرًا لأن الميزة غير متوفرة حاليًا للأجهزة المحمولة ، فسنأخذك خلال الحل البديل للحصول على خلفية ضبابية. بالإضافة إلى ذلك ، تتضمن الأسئلة الشائعة الخاصة بنا كيفية استخدام الخلفيات الافتراضية لتحميل الصور ومقاطع الفيديو للخلفيات.
قم بتغيير إعدادات التكبير لطمس الخلفية على نظام التشغيل Windows 10 أو Mac
الخطوات عند استخدام جهاز كمبيوتر يعمل بنظام Windows أو جهاز Mac هي نفسها في الواقع.
لتعتيم الخلفية قبل مكالمة Zoom من جهاز الكمبيوتر الخاص بك:
1. قم بتشغيل تطبيق زووم "Zoom" وتسجيل الدخول إلى حسابك.
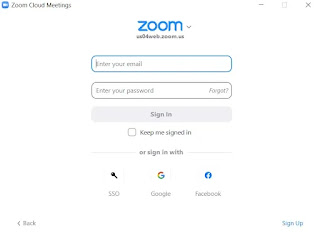 |
| طريقة إخفاء الخلفية أثناء مكالمات في زووم zoom |
2. في الجزء العلوي الأيمن ، انقر فوق خيار رمز الترس "الإعدادات".
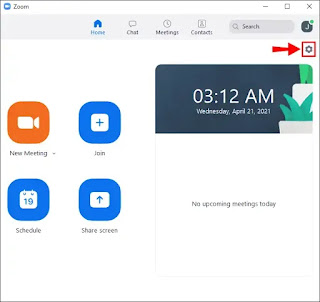 |
| طريقة إخفاء الخلفية أثناء مكالمات في زووم zoom |
3. في الإعدادات ، حدد "الخلفيات والفلاتر".
 |
| طريقة إخفاء الخلفية أثناء مكالمات في زووم zoom |
4. ثم حدد خيار "Blur" ، وستظهر الخلفية ضبابية على الفور.
لتعتيم خلفيتك أثناء مكالمة Zoom:
كيفية تنزيل التطبيقات على Android بدون Google Play
1. في شاشة الاجتماع ، حدد مكان الشريط في الأسفل. قد تضطر إلى تحريك الماوس إلى الأسفل لجعله مرئيًا.
2. حدد موقع زر "إيقاف الفيديو" مع شارة رتبة متجهة لأعلى.
3. انقر فوق السهم ، ثم "إعدادات الفيديو> الخلفيات والفلاتر."
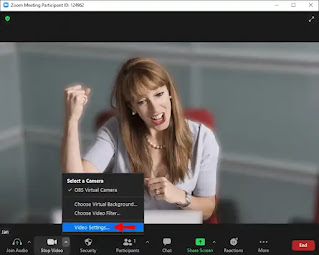 |
| طريقة إخفاء الخلفية أثناء مكالمات في زووم zoom |
4. ثم حدد خيار "Blur" ، وستظهر الخلفية ضبابية على الفور.
كيفية تعتيم الخلفية في التكبير / التصغير على جهاز iPhone أو Android
ميزة تمويه الخلفية متاحة الآن للأجهزة المحمولة ؛ ما عليك سوى اتباع الخطوات التالية:
1. قم بتشغيل تطبيق Zoom عبر جهاز Android أو iOS.
2. تأكد من تمكين الفيديو الخاص بك ، ثم انضم أو أنشئ اجتماعًا جديدًا.
3. بمجرد بدء الاجتماع ، انقر في أي مكان على الشاشة لإظهار عناصر التحكم.
4. في أسفل اليسار ، اضغط على زر "المزيد".
5. انقر على "الخلفية والفلاتر".
6. حدد "Blur".
الآن ، يمكنك التجول باستخدام هاتفك ، أو القيام بمهام أخرى أثناء إجراء مكالمة جماعية عبر Zoom.
كيفية إيقاف تشغيل ضبابية الخلفية في التكبير
ربما تحتاج فقط إلى تعتيم الخلفية لفترة قصيرة.
إذا كان الأمر كذلك ، فمن السهل إيقاف تشغيل ميزة التعتيم.
إليك الطريقة:
1. افتح "تكبير" ، وسجّل الدخول ، وانقر على "الإعدادات" في الزاوية اليمنى العليا.
2. انقر على "الخلفيات والفلاتر".
3. انقر فوق "بلا". سيكون هذا هو الخيار الأول في قائمة صور الخلفية.
الآن ، ستعود خلفيتك إلى صورتك الحقيقية بدلاً من الصورة الضبابية أو المحملة.
كيفية إضافة الخلفية الخاصة بك
إذا كنت تفضل إنشاء الخلفية الخاصة بك بدلاً من تمويه ثابت ، فيمكنك ذلك. لكن لاحظ أن هذا لا يعمل إلا إذا سمح بذلك مسؤول الاجتماع. نعم ، هناك إعداد لتشغيل وإيقاف تشغيل الخلفيات الافتراضية
قبل أن نتعمق ، دعنا نرشدك أولاً خلال تشغيل الخيار:
توجه إلى Zoom على متصفح الويب وانتقل لأسفل في القائمة الموجودة على الجانب الأيسر إلى "Account Management".
انقر فوق "إعدادات الحساب".
مرر لأسفل إلى قسم "في الاجتماع (متقدم)" وحدد المربعين ضمن "الخلفية الافتراضية".
* استخدم Control + F أو Command + F لكتابة Virtual Background وتحديد موقع الإعداد بسرعة.
الآن ، يمكنك تطبيق الخلفية الخاصة بك على اجتماع Zoom الخاص بك.
إليك الطريقة:
سجّل الدخول إلى Zoom وحدد ترس "الإعدادات" في الزاوية اليمنى العليا.
انقر على "الخلفيات والفلاتر".
انقر على أيقونة + الصغيرة أسفل نافذة المعاينة. بعد ذلك ، انقر على "إضافة صورة".
حدد الصورة التي تريد استخدامها كخلفية في اجتماع Zoom.
الآن ، يمكنك بدء اجتماعك التالي بالخلفية التي تختارها.
الأسئلة الشائعة حول خلفية زووم Zoom Background Blur
فيما يلي بعض الإجابات على أسئلتك حول اجتماعات Zoom.
لماذا يقوم Zoom بتعتيم أجزاء مني؟
قد تكون مشوشًا لأن الكاميرا خارج نطاق التركيز.
لتجنب هذه المشكلة تمامًا ، فكر في الاستثمار في كاميرا ويب ذات تركيز تلقائي.
تكون أسعارها معقولة وتستحق الشراء إذا كنت تحضر مكالمات فيديو بشكل متكرر. يمكنك أيضًا إعادة تركيز الكاميرا يدويًا ؛ يتم تحقيق ذلك عادة عن طريق لف الحلقة حول العدسة.
بالإضافة إلى ذلك ، تأكد من أن عدسة الكاميرا نظيفة عن طريق غمس قطعة قماش من الحرير أو الألياف الدقيقة في كحول الأيزوبروبيل ومسحها برفق.
ما الدقة التي يجب أن تكون خلفية التكبير / التصغير الخاصة بي بها ضبابية؟
تعمل ميزة الخلفية الضبابية في Zoom من خلال تعتيم كل شيء في الغرفة التي تتواجد فيها أثناء المكالمة - بخلاف التعتيم.
إذا كنت تريد استخدام صورة لخلفيتك ، فإن Zoom يوصي بحد أدنى من الدقة يبلغ 1280 × 720 بكسل.
لماذا لا يظهر خيار تعتيم الخلفية؟
إذا كنت لا ترى خيار "Blur" في Zoom ، فجرّب ما يلي:
تأكد من أن جهاز الكمبيوتر الخاص بك يدعم آخر تحديث
تعد ميزة التمويه جزءًا من أحدث إصدار من برنامج Zoom ؛ لذلك ، ستحتاج إلى تنزيل إصدار Client 5.7.5 على الأقل على جهاز الكمبيوتر الشخصي أو جهاز Mac.
للتحقق مما إذا كنت بحاجة إلى تحديث أم لا:
1. ابدأ Zoom وقم بتسجيل الدخول إلى حسابك.
2. في الجزء العلوي الأيمن ، انقر على صورة ملفك الشخصي.
3. ثم قم بالتمرير لأسفل وحدد "التحقق من وجود تحديثات".
إذا كان لديك أحدث إصدار مثبتًا وكان خيار التعتيم غير متاح ، فحاول إيقاف تشغيل الكمبيوتر وإعادة تشغيله بعد خمس دقائق أو نحو ذلك.
تأكد من أن جهاز الكمبيوتر الخاص بك يلبي متطلبات الخلفية الضبابية
يتطلب استخدام ميزة التعتيم معالجات مدعومة مختلفة لنظامي التشغيل Windows و macOS.
لمعرفة متطلبات الخلفية الافتراضية ، تحقق من مركز المساعدة في Zoom.
طريقة سهلة لمعرفة ما إذا كان معالج الكمبيوتر قويًا بدرجة كافية:
1. قم بتشغيل "Zoom" وتسجيل الدخول إلى حسابك.
2. في أعلى اليسار ، انقر على "صورة ملفك الشخصي".
3. حدد "الإعدادات> الخلفيات والفلاتر".
4. ضمن "الخلفيات الافتراضية" ، ألغِ تحديد "لدي شاشة خضراء".
5. ثم مرر مؤشر الماوس فوق قائمة انتظار الخلفيات الافتراضية.
إذا تلقيت رسالة خطأ تفيد بأنك بحاجة إلى شاشة خضراء لدعم الخلفيات الافتراضية ، فهذا يؤكد أن جهاز الكمبيوتر الخاص بك لا يدعم الخلفيات غير الواضحة.
إذا كنت لا تزال لا ترى ميزة الخلفيات الضبابية ، فجرّب الاتصال بالدعم عبر مركز مساعدة Zoom.

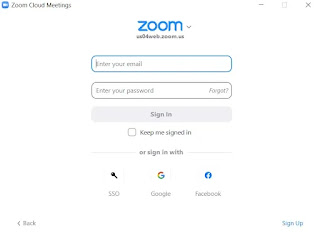
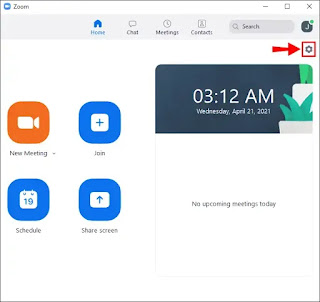
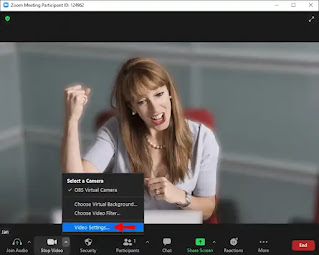


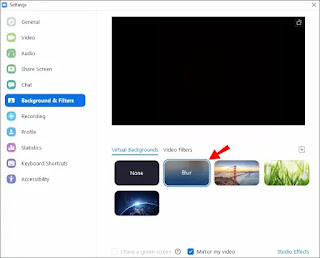
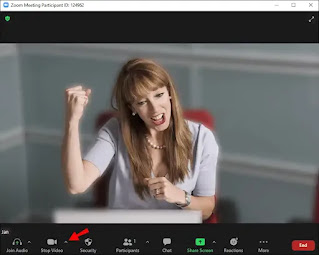









.webp)


.webp)








تعليقات
إرسال تعليق
مرحبا بك على "manaliiblog" نتشرف بارائك وملاحظاتك الخاصة بمواضيع مدونة منالي. يمكنك ترك تعليقك هنا👇🏼